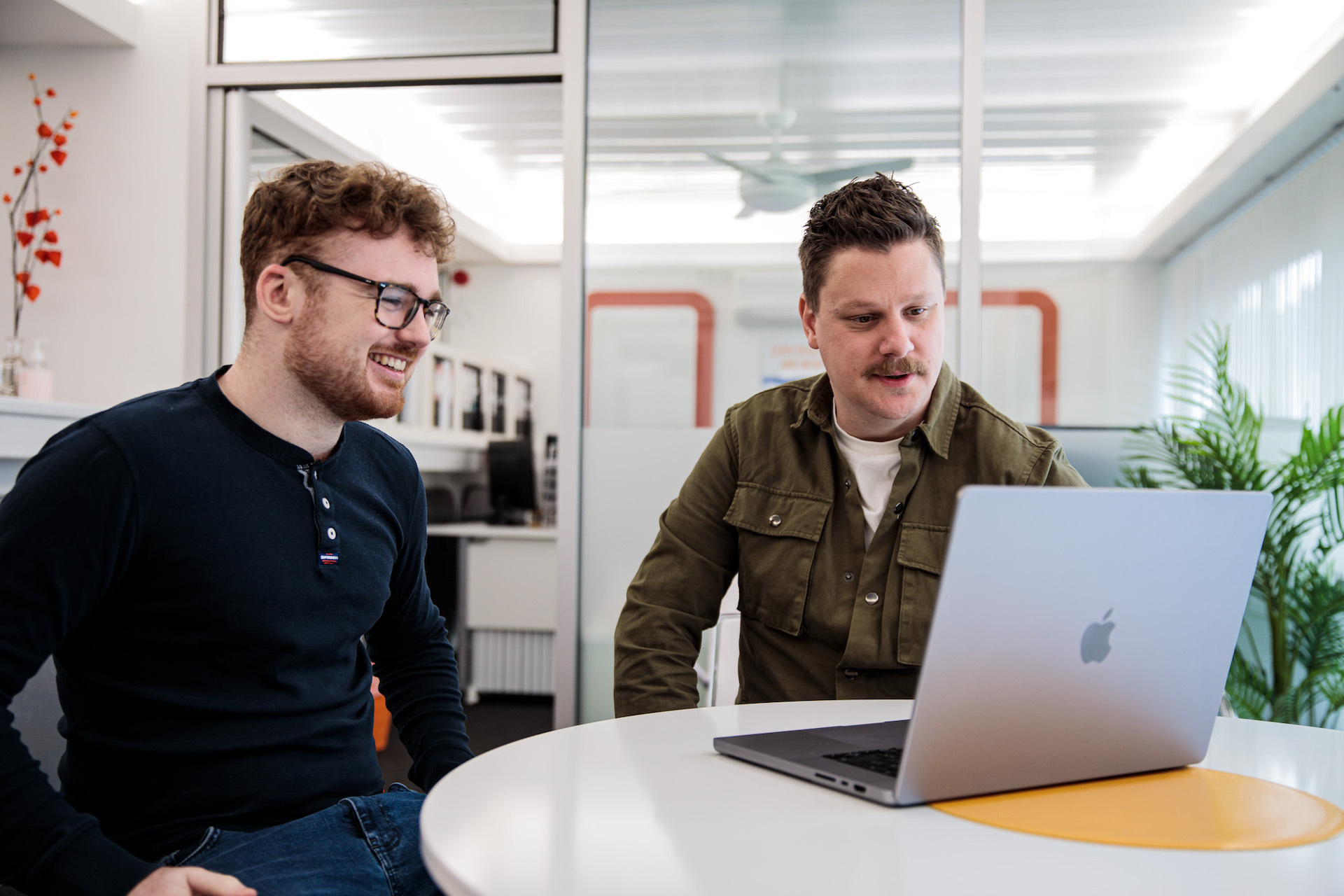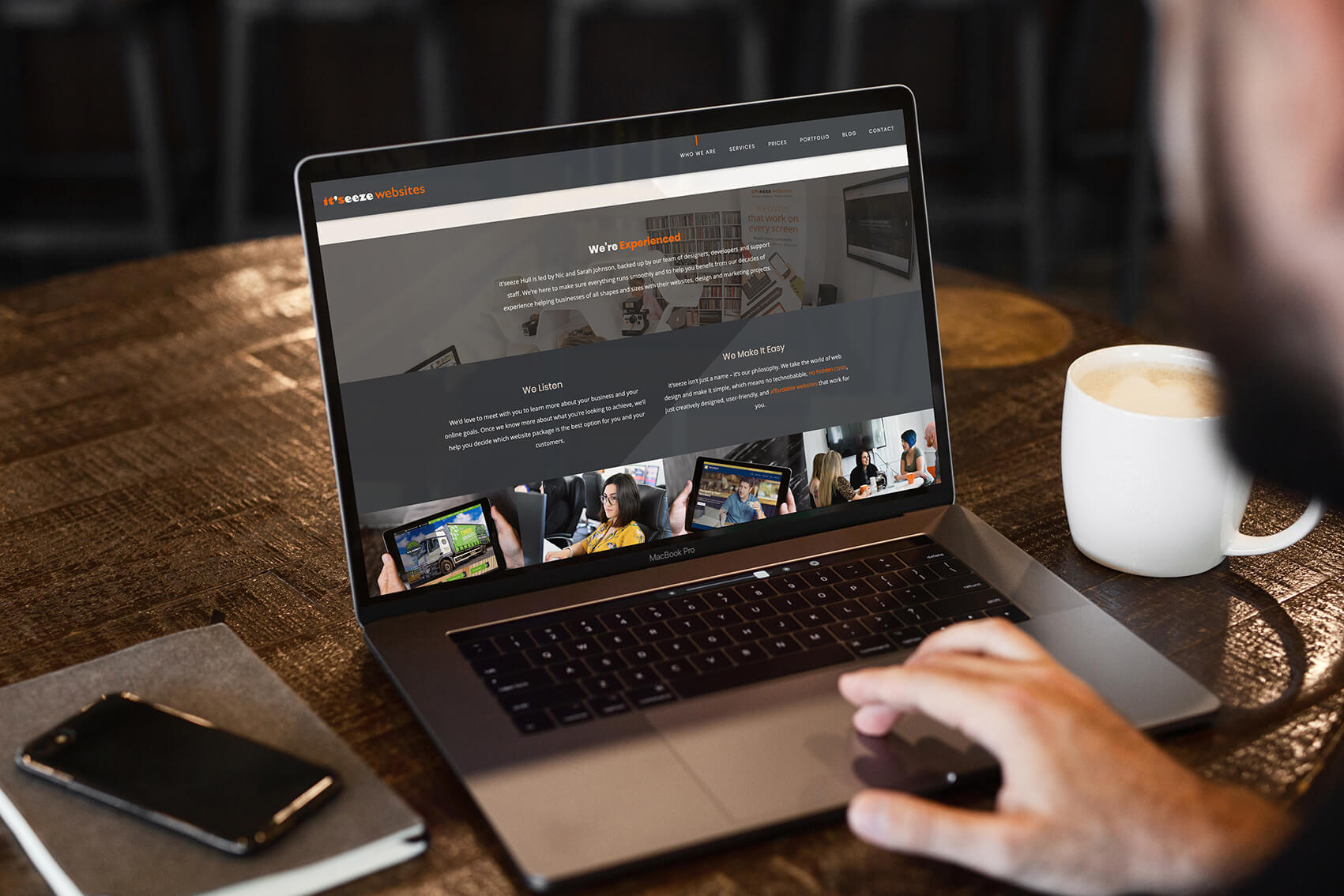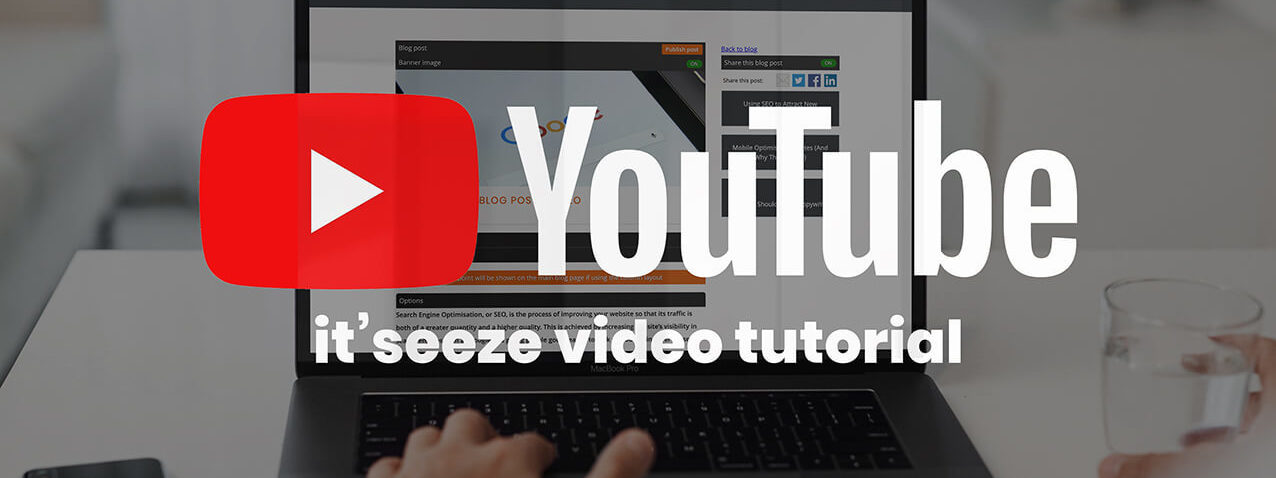How to add a blog post - video
OK, so this is a blog post about how to add a blog post. Weird, we know... However, this is one of the most common questions our clients ask us.
How do I add a blog post to my it'seeze website?
There's a lot of things to take in to account when you add a new blog post - especially if you want to maximise the SEO benefits.
The video below takes you through the process step by step. There are a few tips and tricks you can use to make sure your blog posts are optimised as well as they can be. Take a look through and if you have any questions, just get in touch!
Watch this... How to add a blog post video
KEY STEPS (IN A NUTSHELL)
1. Get your content ready
Aim to have your blog post pre-written and ready to add. If you have images you’d like to use, make sure they’re available and OK to use (Royalty free or your own – DO NOT steal from Google – see our previous blog post here about best use of images). Make sure any images you use are formatted for web use – i.e. the file size isn’t huge. You can use a free tool such as Tiny PNG to reduce the size of images for you.
2. Create a new post
When adding a new blog post, you have the option to create a new post (Blank post) or use a previous blog post as a template (just swap out the text and images). We’d definitely recommend using a previous post as a template. Appears at 45 seconds in the video.
3. Banner / header images
This is the main image that appears on your blog page as well as the top of your blog post. Ideally all your banner images will be set to one consistent size so they all display in a uniform way on your main blog page. If you’re using a previous blog post, just swap the image. Appears at 1 minute 30 seconds in the video.
4. Adding or swapping text and images
Swap or rewrite your titles and drop in any new text. It’s good practice to break up your text with different headings (H1, H2 etc). The H1 heading is typically at the top and the H2 or H3 headings can be used throughout the post and ideally should include the keywords and possibly location you’d like to be found for. Appears at 3 mins 30 seconds in the video.
Use the copy/paste/delete option in the edit system to get rid of old content you don’t need or to add new content if required.
5. Adding links to the text
If you want to add links within your blog post it's really simple. You can highlight certain words in your post and link them to other pages on your website, external websites, files, forms or anchored sections. Appears at 6 mins 18 seconds in the video.
There’s more information on using the link tool here.
6. Adding a page title and description
This is an important step as Google uses the page titles and descriptions (as well as the on page content) to help people understand what your page is about. To increase your chances of being found, you need to add good quality page titles and descriptions. Appears at 8 mins 40 seconds in the video.
You can also add an image that will display when the page is shared on social media channels. Ideally choose a landscape image. Your banner image would be a good option to use here.
Finally, you have the option to add tags. Tags are displayed down the side of the main blog post and help users filter only the posts that are of interest to them, for example case studies, company news, recent projects.
Don’t confuse these tags with hashtags. They don’t have an SEO benefit, they‘re there to help your visitors find what’s important to them.
7. Publish your blog post
Once you’re happy with the post, go back to the top of the page and click ‘publish post’. Once that’s done you’ll see the new blog post displayed on the main blog post page.
Share this post: